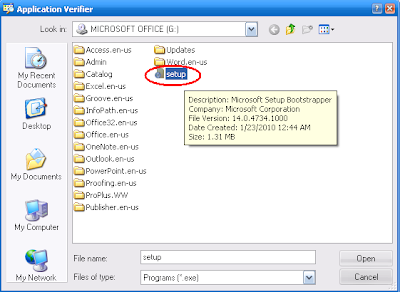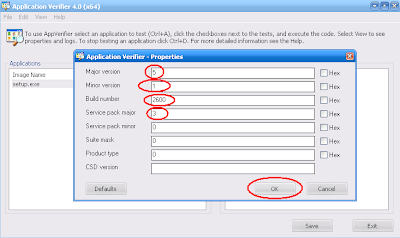Hi freinds,
I know this post is not regarding any CAD installation but may be necessary for someone who want to install MS Office 2010 in Windows XP x64 bit version. If you owns MS Office 2010 (32 or 64 bit) then you are unable to install it directally in Windows XP 64 bit, because Microsoft dropped support for x64 edition of Windows XP and Server 2003. So to install Office 2010 in XP x64 or Windows 2003 x64 you will need to trickout the way to install with the help of Microsoft Application Verifier x64.
So here are the Step by Step Guide for installation:
I know this post is not regarding any CAD installation but may be necessary for someone who want to install MS Office 2010 in Windows XP x64 bit version. If you owns MS Office 2010 (32 or 64 bit) then you are unable to install it directally in Windows XP 64 bit, because Microsoft dropped support for x64 edition of Windows XP and Server 2003. So to install Office 2010 in XP x64 or Windows 2003 x64 you will need to trickout the way to install with the help of Microsoft Application Verifier x64.
So here are the Step by Step Guide for installation:
- You need to download and install Microsoft Application Verifier x64 (Click here to download) and MSXML 6 SP1 and SP2 .
- Insert or mount the Office 2010 DVD, cancel the setup if begin by auto play.(If you try to install Office 2010 directally it will show an error massage of operating system requirement as shown below.
- Now Open Application Verifier from all programs, click on File->Add Application.
- Select and open the office setup.exe from the DVD. as shown in below pictures.
- On the right Tests pane unselect Basics, Expend Compatibility list and select HighVersionLie as shown below.
- Now Right click on HighVersionLie and select Properties as shown below.
- Set the following values as shown below :
Major Version : 5
Minor Version : 1
Build Number : 2600
Service Pack Major : 3
- OK the Properties window, then click Save.
- Now install the Office 2010 by Double Clicking on Setup.exe in DVD as shown below.
- Now you can Install and activate Office 2010 in XP x64 bit like you did on XP x86, Vista or 7.