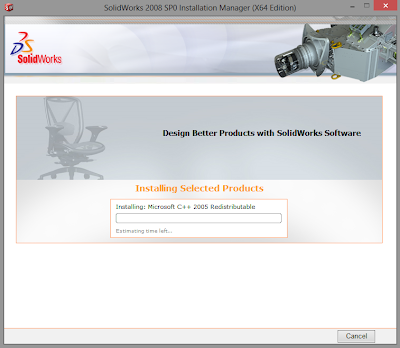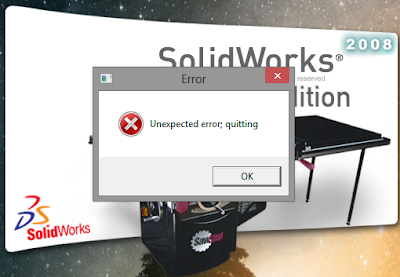Hi dear CAD HELP CENTER readers after a long time I am again here with a new installation guide as well as trying to get in touch with all readers via this update and hope that this will continue in future also
This new installation guide is about SolidWorks 2008 x64 bit on Window 8. This is our first installation guide on Windows 8 x64 bits. If any of you have tried this then you are welcome and can leave your valuable feedback via comments.
Before starts I want to let you all know that SolidWorks Corporation is not officially supporting SolidWorks 2008 on Windows 8 (any edition), so try at your own risk. As this is just my own opinions and I am not responsible for any data loss or any damage.
So here is how we can start installation.
First of all put your DVD in your optical drive and open the DVD drive as shown below.
As SolidWorks is making the installation disks with auto play, but if the installation will not starts automatically don’t bother, just go and open K:/sldim/sldim.exe, where K is your DVD Drive letter.
The installation of SolidWorks 2008 SP0 will begin and will ask for serial no. You need to fill the serial no. provided to you by SolidWorks Corporation while purchasing. Here I am using a demo serial which will install a 30 days trial version of SolidWorks 2008 with full feature functioning without any limit. After filling the serial no. click on next button to start installation.
As SolidWorks is making the installation disks with auto play, but if the installation will not starts automatically don’t bother, just go and open K:/sldim/sldim.exe, where K is your DVD Drive letter.
While installation SolidWorks always try to connect to their server for checking updates. If you want to check the updates then you need internet access. If you don’t want updates then simply disconnect your internet if connected and then start installation. This will show an internet connection error, simply click Cancel and proceed further.
On next screen the installation manager will ask for the installation type. Select the installation type and click on Next button. Select individual if you are installing on a single machine or computer, otherwise select Administrative/Server installation and click on Next button.
Now select the installation type of SolidWorks. If you have purchased the license for SolidWorks Premium then select the Premium or whatever license purchased. After these select the optional tool you want to install from the list given.
On this stage you can select and give the location of installation. By default it’s in C drive and can be any drive as per your choice. If you are having multiple versions of SolidWorks then it’s better to make the folders with name of SolidWorks versions for easiness. By default the installation folder name is always as C:\Program Files\SolidWorks but here I am using C:\Program Files\SolidWorks2008 for easiness. It will help me in case of multiple installations. After doing all these activities click on Next button and proceed.
On next screen you have to give the installation location for Toolbox. By default it’s C:\ SolidWorks Data. Same as earlier in I am again making a new folder for 2008 SolidWorks Data and giving the location as C:\SolidWorks Data 2008. If you are not going to does multiple installations of different versions then leave the locations as default. Or if you have less space in your C Drive then you can choose a different location in other Drives. Click on Next button and proceed.
Now you are at that stage where if you want to change something or want to postpone installation you can do this here. You want to change anything then simply click on Previous button else click on Install Now to begin the SolidWorks 2008 installation.
After clicking the Install Now button the installation Manager will start the loading of files and it will take around 7 to 10 minutes depending on the computer hardware’s. First of all the Installation Manager will install the prerequisite’s and then the SolidWorks 2008.
After around 10 minutes the installation will complete and now click on Finish button. At the same time here you can see what’s new in SolidWorks 2008 and can give your installation experience to SolidWorks Corporation to improve the installation further. You will be asked to restart the computer to finish the installation so restart the system.
Now you are ready to run the SolidWorks and hopefully work seamlessly. A shortcut icon for SolidWorks 2008 x64 Edition SP0.0 will be created on the desktop screen by installation manager. You can run directly by double clicking or can run from the All Programs.
Now it is clear that we can install SolidWorks 2008 x64 bit in Windows 8 x64 bit. But we also have to check can we run the software seamlessly or not. For that I have double clicked the SolidWorks 2008 x64 Edition SP0.0 icon and got the first error which is as shown an Unexpected error, quitting. First of all I think that SolidWorks 2008 will not run in Windows 8 and on clicking the OK button it will quit and close, but I was relaxed after clicking the OK button because the SolidWorks 2008 is not closed and I have seen the SolidWorks Product Activation Screen.
Now it is clear that we can install SolidWorks 2008 x64 bit in Windows 8 x64 bit. But we also have to check can we run the software seamlessly or not. For that I have double clicked the SolidWorks 2008 x64 Edition SP0.0 icon and got the first error which is as shown an Unexpected error, quitting. First of all I think that SolidWorks 2008 will not run in Windows 8 and on clicking the OK button it will quit and close, but I was relaxed after clicking the OK button because the SolidWorks 2008 is not closed and I have seen the SolidWorks Product Activation Screen.
On SolidWorks Product Activation Screen you can activate the SolidWorks Product Automatically over the internet or manually via e-mail. If you want to get a try then you can for 30 days without any limit, for this just select the second option for activation later and click on Finish button.
After creating a new SolidWorks file and making a trail 3D model of cylinder I have tried to save the file and there is not any problem while saving, but it is observed that the Save As is not loaded fully. The screen shows you the check mark box only. The Save as copy text is not shown on the screen as well as the Reference box is showing but the Reference text in the box is missing. Here if someone doesn’t know the commands purpose he can do a mistake of making an unnecessary file by check marking in the Save as copy box. Or it’s difficult for a new person or a fresher to SolidWorks.
After checking the Save As screen I have tried to check the Open Files screen. The SolidWorks is opening the files without any problem, but here also some of the commands are not loaded properly as shown & mentioned below.
Advance (Check Box & Text)
Lightweight (Check Box & Text)
Configuration (Text)
Display States (Text)
Do not load hidden components (Check Box & Text)
Open and Open Read-Only (Text)
Here I have done a quick review of what’s working or what’s not. As per my opinion almost all commands are loaded properly, but some are not showing text and check boxes. May be others can face some other issues while working. It’s clear that we can’t work on a system or software which is unable to load properly due to data safety issues. So the question is can we do something so that we can use the SolidWorks 2008 on Window 8 by anyhow. As per my experience we have a lot of things which maybe can fix the issue and help us. The options are SolidWorks Service Pack, Windows 8 Service Pack and Graphics Card Driver updations. As of now I have the latest Graphics Card Drivers and it’s not possible to get Windows 8 Service Pack at this time, but I have Service Pack 4.0 for SolidWorks 2008, so I have tried to update the SolidWorks 2008 from SP00 to SP04, and for this I have started to update.
To update SolidWorks you have to have the installation files, you can get them from reseller or can download from SolidWorks website. After starting the update I have got the first error of swlicservinst.exe (error 1007) and I thinks that it may stop the updation, but after clicking OK updation was not terminated and remains continue.
While Validating Install I have received another massage for swBOEngine and swVBAServer. Here select automatically close applications and attempt to restart them after setup is complete, then click OK button.
The installation remains continue.
After copying new files the error of swlicservinst.exe (error 1007) again appears. Don’t worry just click OK.
For after above error the unexpected Error; quitting reappeared as shown below. Again click OK.
Now complete the service pack installation by clicking Next button.
As I was thinking updating the service pack had helped and resolved the issues I was facing in Save & Open screens as shown in below screenshots.
Now all the check box & Text load properly.
After doing the installation we are sure that service pack and drivers play a vital role in the working and performance. So stay always updated.
Hope that this guide will help you to install SolidWorks 2008 in Windows 8. if have any query or facing any problem then please share here via comments.
Till then stay tuned..............