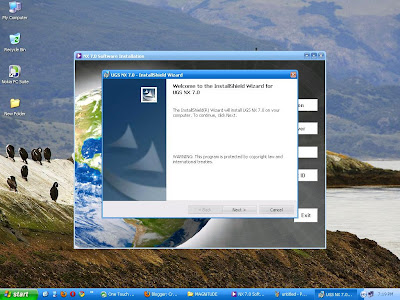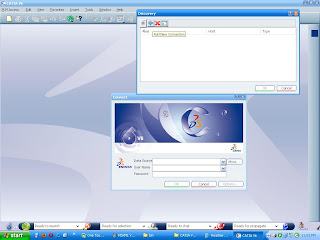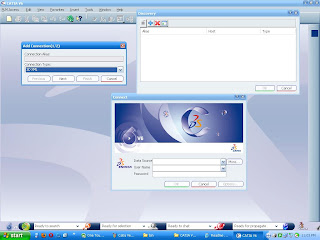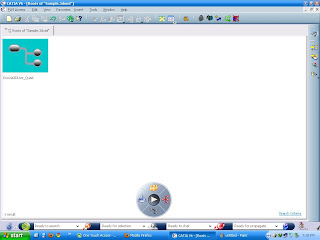Some of the friends are searching and asking for the free or demo versions of the BELTSTAT software from a long ago. So today here is the link for the Professional Version of BELTSTAT 7.0 as well as manual for BELTSTAT. here is the link to download the software.
Features available in the Professional Version of BELTSTAT:
Project Files 
Project files are perhaps one of the most powerful features of
BELTSTAT. This option automatically generates the following set of files, which represent the worst-case design conditions.
- Fully Loaded - High Friction
- Fully Loaded - Low Friction
- Fully Loaded - Normal Friction
- Empty - Normal Friction
- Inclines Loaded - High Friction
- Declines Loaded - Low Friction
The above files were created from a standard, but customizable, input window. Temperatures, belt weights, idler seal drags, and motor efficiency are just a few of the possible input variables. Each file represents a specific design condition such as: Maximum power requirement, regeneration conditions, maximum belt tension, and various others.
For example in the "Inclines Loaded - High Friction" case, the designer is trying to determine the absolute maximum power requirement that may be required. In this particular case the belt weight and idler seal drag are increased, while the ambient temperature and motor efficiency is slightly decreased. Additionally only the inclined (power consuming) sections of the belt are loaded with material.
A complete 3-page summary is then generated containing all relevant information from each of the six design cases.
Concave Curve Calculations 
The vertical curve analysis routines have been completely redone in version 7.0. Detailed information on belt edge stresses, belt liftoff, and the belt center stresses is calculated. Minimum radii are shown for each condition (maximum center stress, minimum edge stress, belt liftoff, etc.). The recommended radii are given for each loading condition and the conveyor profile can instantly be updated at the click of a button (You can even round the radii up to the nearest 50 meters or whatever you want!). Problem areas are highlighted in
RED.
Convex Curve Calculations 
The convex curve analysis is similar to the concave routines except that idler loading is also considered. The current idler load rating is shown as well as the optimal idler spacing. Both the concave radii and the idler installation tolerances are included in the calculations.
Idler Life Calculations 
This is another MAJOR new addition to version 7.0. Two calculation methods had been implemented. The first, is the standard CEMA methodology. Idler loading, and life calculations are given for each flight as well as an "average idler life" for the entire conveyor. This is a very powerful number since it gives the designer a feel for the total life of the conveyor system.
The second idler calculation method is based off the presimeca calculations. This method calculated the actual bearing load on each bearing (wing and center rolls) and then computes the idler life for each flight. The complete SKF bearing tables have also been included (6200, 6300, and 6400 series bearings).
Belt Flap 
The belt flap feature is simply a quick check to determine if belt flap may be an issue on the return side of the belt. Based on the belt tensions, belt weight, and idler spacing, the plot shows the ratio between the idlers rotating frequency and the natural vibrating frequency of the belt (as calculated by string theory). An integer frequency ratio represent a undesirable, possible resonance condition.
Belt Roll Calculations - Load On/Off 
Belt roll calculations give the required number of belt rolls, roll weight, and roll dimensions for a single, cassette, or racetrack roll configuration. The load on/off feature shows the conveyor's power consumption and belt tensions as the conveyor is loaded and unloaded.
Material Loading 
Another simple, but useful little tool for graphically viewing the material load for almost any idler configuration is the material loading tool. You can even input a horizontal banking angle and watch the material "shift" to one side or the other. Both the actual edge distance, as well as the CEMA percent loading are given.
Microsoft Word Reports 
Everyone's going to like this one! Now
BELTSTAT can directly export the BSO output file to a formatted Microsoft Word document. You can then E-mail it to who ever you wish. Furthermore, you will have the option of printing out pulley, idler, motor and other summary pages, which you can directly fax to equipment suppliers for quotations. This is another must have feature.
AutoCAD / Excel Importing and Exporting Profiles 
Excel CSV files and AutoCAD DFX files can be imported directly into
BELTSTAT. Likewise,
BELTSTAT conveyor profiles can be exported as DFX or CSV files, which can be opened in AutoCAD or Excel.
Belt Feeder Design 
The belt feeder design is a powerful new tool in version 7.0. Built off currently accepted design theory and equations, the power consumption, feeder loads, rathole sizing, and other design information can be determined. Both the initial startup, and the steady state flow conditions are determined. Required hopper half angles are computed for both conical and slotted feeder geometry's to ensure a steady mass flow design.
Pulley Calculations  BELTSTAT
BELTSTAT contains full and DETAILED pulley and shaft design information. The standard CEMA B105 pulley specification is included as well as detailed engineering calculations for the shaft that include:
- X-Y Bearing Reactions
- Kb & Kt stress concentration factors at turndowns
- Maximum Shear and Von Misses Stresses
- Static and Dynamic Safety Factors
- SFK 22500-23100 Series pillow block data
Belt Turnover Stresses 
Calculate transition distances, edge stresses, and safety factors with this powerful design feature.
BELTSTAT even includes stresses from bending moments in the turnover, in addition to the normal twist stresses.
Belt Splice Design 
This feature may go beyond the scope of work for most engineers, but we find it very useful. All one, two, three, and four step splice designs are included. In fact,
BELTSTAT will automatically optimize your splice design and provide the most common and useful splice information such as:
- Belt pitch
- Cable diameters and breaking strengths
- G/D ratios
- Belt weights
- Overall splice dimensions
Over 20 new design features and improvements have been added in version 7.0. These features help you save time, and make the
BELTSTAT software easier than ever to use.
Word and Excel are registered trademarks of Microsoft Corporation. AutoCAD is a registered trademark of Autodesk, Inc. All other brand names, product names, or trademarks belong to their respective holders.
Source: