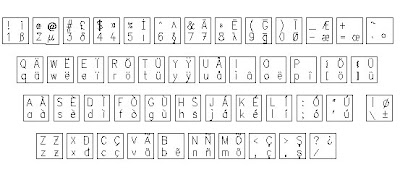After a long time now I have got a chance to try to install and see the errors while installation or running the UG NX 6 in Windows 7 x64 bit. I was unable to get Windows Vista to try out the UG NX 5 or NX 6, but I have seen that the Windows 7 is up-gradation in Windows Vista.
This is not the final version of Windows 7 but I have got a Genuine copy of this Windows 7 Ultimate x64(Check the screen shot).Can say best ever operating system till today. This is ultra fast to work like copy, paste, installation or uninstallation of a programs,Graphics and other features.

I hope that if the UG NX 6 is running in Windows 7, it will also work in Vista in both.(32 or 64 bit).And also UG NX 5 will work like this in Vista.

So here i am writing the procedure of how I install UG NX 6 and configured license file and others files.
- Mount or Open the Image in Image Drive. (like Nero or Ultra ISO)
- Auto Play will start Installation Automatically.
- If Auto Play will not work then open the Image Drive and Double click on Launch file.
- First of all install the License Server.(This is same as in my previous Post : See here )
- Note that in all versions of x64 bit Windows, if the software you are installing is x32 bit, this will be installed by default in Program files (x86) like. (C:\Program Files (x86)\UGS\UGSLicensing\)
- After finishing the installation of License Server click on Install NX.

- Select English(United States) as setup Language or select as of your Windows Language.
- Installation will begin and ask you for Setup Type select Typical and click Next.
- Choose Destination Folder as per your own choice. By default it is (D:\Program Files (x86)\UGS\NX 6.0\) . After Destination Folder selection click on Next.

- During Licensing check that the port is set at your computer name. Like 28000@Your Computer Name.(Click here to Know your Host Name, Computer Name, Host-ID)

- Select the NX Language as your Operating System or Windows Language.
- Then if you are ready to install the program click Install or if you want to modify any setting then click Back.
- This will start the installation of the program on your Computer. Just wait till the installation wizard Install UG NX 6.
- After installation finish run UG from program list or restart your computer and run UG from program list.
- The UG NX 6 will work fine in Windows 7 x64 bit as shown below.

Hope that this will help you to run this great software in a great Windows.
Let me know if you have any issue during installation or running.
Want to make free worldwide calls. Try this.