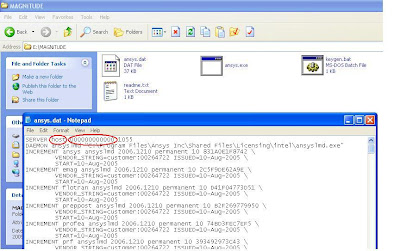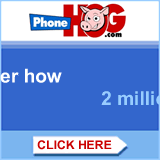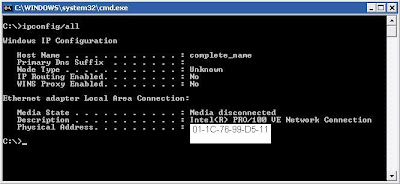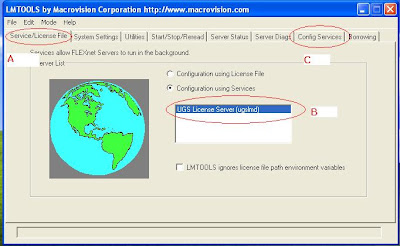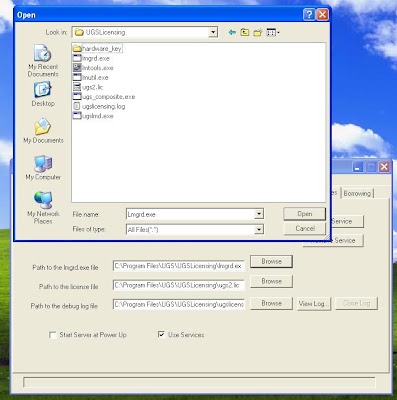After a long time now I have got a chance to try to install and see the errors while installation or running the UG NX 6 in Windows 7 x64 bit. I was unable to get Windows Vista to try out the UG NX 5 or NX 6, but I have seen that the Windows 7 is up-gradation in Windows Vista.
This is not the final version of Windows 7 but I have got a Genuine copy of this Windows 7 Ultimate x64(Check the screen shot).Can say best ever operating system till today. This is ultra fast to work like copy, paste, installation or uninstallation of a programs,Graphics and other features.

I hope that if the UG NX 6 is running in Windows 7, it will also work in Vista in both.(32 or 64 bit).And also UG NX 5 will work like this in Vista.

So here i am writing the procedure of how I install UG NX 6 and configured license file and others files.
- Mount or Open the Image in Image Drive. (like Nero or Ultra ISO)
- Auto Play will start Installation Automatically.
- If Auto Play will not work then open the Image Drive and Double click on Launch file.
- First of all install the License Server.(This is same as in my previous Post : See here )
- Note that in all versions of x64 bit Windows, if the software you are installing is x32 bit, this will be installed by default in Program files (x86) like. (C:\Program Files (x86)\UGS\UGSLicensing\)
- After finishing the installation of License Server click on Install NX.

- Select English(United States) as setup Language or select as of your Windows Language.
- Installation will begin and ask you for Setup Type select Typical and click Next.
- Choose Destination Folder as per your own choice. By default it is (D:\Program Files (x86)\UGS\NX 6.0\) . After Destination Folder selection click on Next.

- During Licensing check that the port is set at your computer name. Like 28000@Your Computer Name.(Click here to Know your Host Name, Computer Name, Host-ID)

- Select the NX Language as your Operating System or Windows Language.
- Then if you are ready to install the program click Install or if you want to modify any setting then click Back.
- This will start the installation of the program on your Computer. Just wait till the installation wizard Install UG NX 6.
- After installation finish run UG from program list or restart your computer and run UG from program list.
- The UG NX 6 will work fine in Windows 7 x64 bit as shown below.

Hope that this will help you to run this great software in a great Windows.
Let me know if you have any issue during installation or running.
Want to make free worldwide calls. Try this.

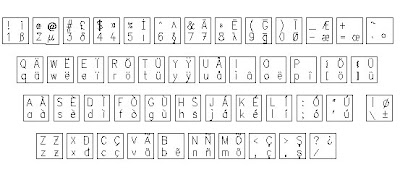




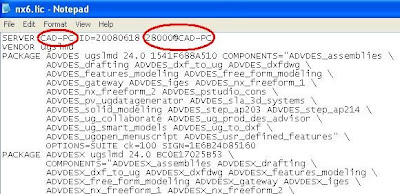






 Open ansys.dat with "notepad". (right click on ansys.dat and select open with ,then select notepad and click OK)
Open ansys.dat with "notepad". (right click on ansys.dat and select open with ,then select notepad and click OK)